mindomo
Mindomo es
un software de creación de mapas mentales colaborativos en línea donde los
usuarios pueden crear, ver y compartir mapas mentales en su buscador.1
Los usuarios
no registrados pueden ver los mapas mentales creados por los usuarios, mientras
que a los usuarios registrados se les permite ver y crear mapas mentales
utilizando diferentes formas, tamaños y colores en los cuadros de texto, así
como conectores lógicos que facilitan la creación y asimilación de mapas
mentales.
La versión
gratuita limita el número de mapas privados a tres e inhabilita algunas
aplicaciones especiales tales como la subida de archivos.
Historia
Mindomo fue
lanzado por primera vez en 2007. Inicialmente se construyó usando Flash, pero
desde marzo de 2014 se basa en HTML5.
Dispone de una
versión para escritorio basada en Adobe AIR runtime, permitiendo a los usuarios
trabajar los mapas mentales sin conexión a Internet. Además, se han publicado
versiones para iPad y Android.
Características
Entre sus
características principales podemos encontrar:
Disponibilidad
de varios formatos.
Los mapas
creados se pueden compartir y exportar.
Permite
trabajar con otros simultáneamente sobre un mapa mental.
Ofrece la
posibilidad de añadir diferentes estilos, iconos y temas.
Es necesario
registrarse para poder crear y compartir mapas mentales.
fuente :https://es.wikipedia.org/wiki/Mindomo
Subscripción a Mindomo
1. Para iniciar debes entrar a la pagina Mindomo.
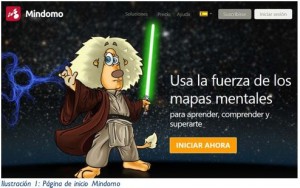
2. Al pulsar el botón iniciar ahora en la pantalla aparece el formulario de registro.
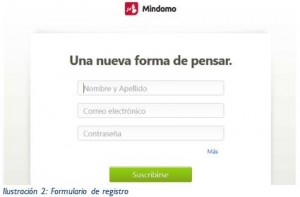
3. Al pulsar el botón subscribir, podrás ver un anuncio que indica “revisar el correo electrónico para activar el registro o cuenta”.

4. Busca en tu bandeja de entrada o en notificaciones el mensaje de Mindomo, en ocasiones es necesario buscar en la bandeja de no deseados, una vez identificado accede al mensaje.
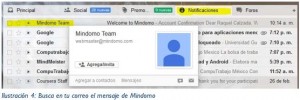
5. Encontraras un mensaje parecido a este, pulsa sobre el enlace para confirmar el registro.
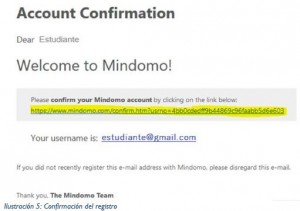
6. Una vez realizada la acción anterior, en la pantalla aparece una ventana que indica el éxito de la activación, se deberá pulsar el botón iniciar ahora.
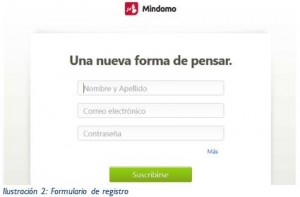
7. En el siguiente paso se deberá seleccionar el perfil que se utilizará para realizar el mapa, en tu caso puedes seleccionar el perfil de estudiante.
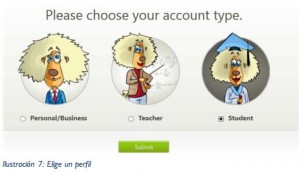
8. Una vez seleccionado el perfil se mostrará la página de inicio de la cuenta, en la parte superior izquierda encontrarás el botón crear, pulsa sobre él para realizar tu primer mapa.
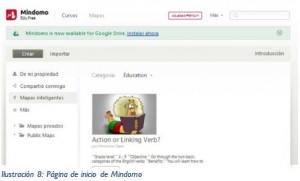
9. Al pulsar este botón se muestra en la pantalla una ventana emergente donde se podrá seleccionar el tipo de mapa que se quiere realizar, se coloca el título, se selecciona el tipo de mapa y se marca la casilla pública, finalmente pulsa el botón crear.
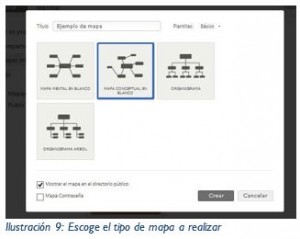
10. Finalmente con este paso se mostrará en la pantalla el espacio de trabajo.
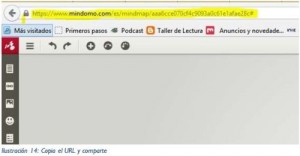
Compartir la edición del mapa
1. Para iniciar el trabajo colaborativo, se debe buscar en la parte superior derecha el menú compartir, al pulsar sobre este aparecerá la siguiente ventana emergente, coloca los datos de correo electrónico de los integrantes del equipo, finalmente pulsa el botón compartir.
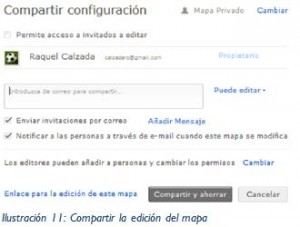
2. Cada integrante recibe en su correo el enlace del mapa importante verificar que al compartir, se seleccione la opción puede editar.
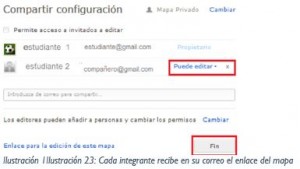
Área de trabajo
1. En el área de trabajo podrás identificar los siguientes elementos:
Tutoriales, al pulsar sobre este icono Mindomo proporciona una serie de tutoriales para manejar esta herramienta.
Notas, este icono permite agregar texto complementario como la definición o explicación de un concepto.
Conector, permite establecer conexiones entre los tópicos
Menú de edición, la marca azul indica el tópico en el que se está trabajando, al pulsar sobre la flecha se despliega un menú, con este se selecciona la opción que se quiere realizar.
2. Los iconos que están sobre la parte izquierda son para incorporar elementos que enriquecen el contenido del mapa. Con estos elementos puedes elaborar tu primer mapa.
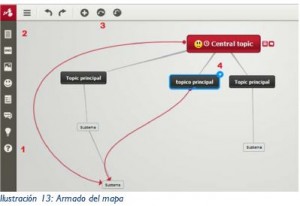
3. Una vez terminado el mapa, copia el URL que se encuentra en la barra de navegación del buscador y pegalo en el espacio que se quiere compartir
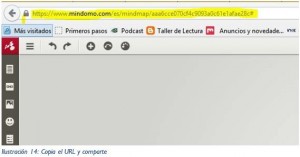
Subscripción a Mindomo
1. Para iniciar debes entrar a la pagina Mindomo.
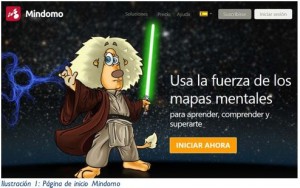
2. Al pulsar el botón iniciar ahora en la pantalla aparece el formulario de registro.
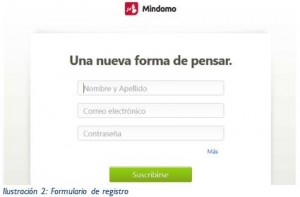
3. Al pulsar el botón subscribir, podrás ver un anuncio que indica “revisar el correo electrónico para activar el registro o cuenta”.

4. Busca en tu bandeja de entrada o en notificaciones el mensaje de Mindomo, en ocasiones es necesario buscar en la bandeja de no deseados, una vez identificado accede al mensaje.
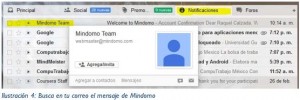
5. Encontraras un mensaje parecido a este, pulsa sobre el enlace para confirmar el registro.
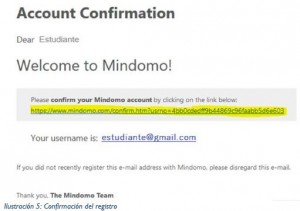
6. Una vez realizada la acción anterior, en la pantalla aparece una ventana que indica el éxito de la activación, se deberá pulsar el botón iniciar ahora.
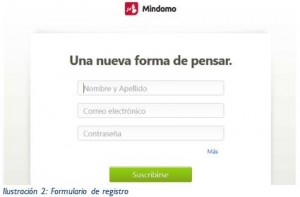
7. En el siguiente paso se deberá seleccionar el perfil que se utilizará para realizar el mapa, en tu caso puedes seleccionar el perfil de estudiante.
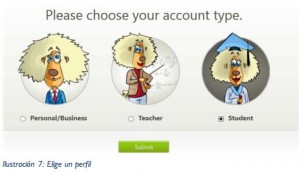
8. Una vez seleccionado el perfil se mostrará la página de inicio de la cuenta, en la parte superior izquierda encontrarás el botón crear, pulsa sobre él para realizar tu primer mapa.
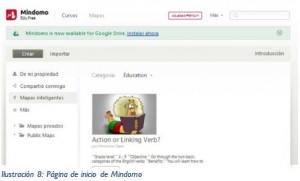
9. Al pulsar este botón se muestra en la pantalla una ventana emergente donde se podrá seleccionar el tipo de mapa que se quiere realizar, se coloca el título, se selecciona el tipo de mapa y se marca la casilla pública, finalmente pulsa el botón crear.
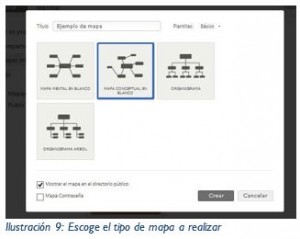
10. Finalmente con este paso se mostrará en la pantalla el espacio de trabajo.
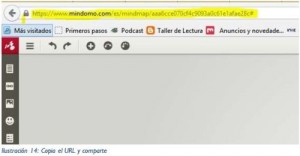
Compartir la edición del mapa
1. Para iniciar el trabajo colaborativo, se debe buscar en la parte superior derecha el menú compartir, al pulsar sobre este aparecerá la siguiente ventana emergente, coloca los datos de correo electrónico de los integrantes del equipo, finalmente pulsa el botón compartir.
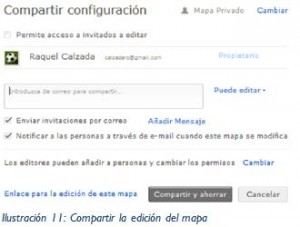
2. Cada integrante recibe en su correo el enlace del mapa importante verificar que al compartir, se seleccione la opción puede editar.
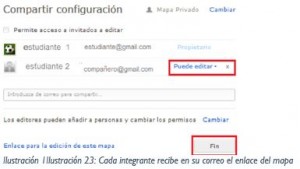
Área de trabajo
1. En el área de trabajo podrás identificar los siguientes elementos:
Tutoriales, al pulsar sobre este icono Mindomo proporciona una serie de tutoriales para manejar esta herramienta.
Notas, este icono permite agregar texto complementario como la definición o explicación de un concepto.
Conector, permite establecer conexiones entre los tópicos
Menú de edición, la marca azul indica el tópico en el que se está trabajando, al pulsar sobre la flecha se despliega un menú, con este se selecciona la opción que se quiere realizar.
2. Los iconos que están sobre la parte izquierda son para incorporar elementos que enriquecen el contenido del mapa. Con estos elementos puedes elaborar tu primer mapa.
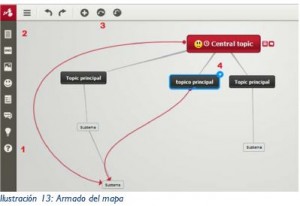
3. Una vez terminado el mapa, copia el URL que se encuentra en la barra de navegación del buscador y pegalo en el espacio que se quiere compartir
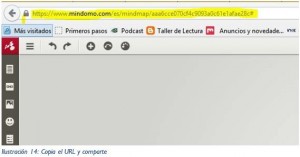
infografia:
https://nodo.ugto.mx/repositorio/tutorial-mindomo
Mindomo
Un software que permite crear mapas mentales, muy útil para
trabajos investigaros y de exposición además que permite realizar
una especie de presentación dentro de el mapa mental algo que resulta muy
cómodo y conveniente para la persona que este exponiendo el tema, o quiera dar
a entender una idea principal en un entorno pedagógico la herramienta perfecta
para cualquier docente.
los usuarios que no se encuentran registrados dentro de la
aplicación solo puede acceder a la aplicación para poder observar los demás
trabajos de personas que ya hayan realizado mapas mentales y publicados dentro
de la misma para ser visualizados.
La aplicación es de fácil acceso para todas las personas de
cualquier edad se pueden registrar de manera gratuita y además es
muy interactiva todas las herramientas que se usan dentro de la
aplicación como por ejemplo la edición y cambio de las fuentes para los
textos que van dentro de cada uno de las nubes del mapa son muy fáciles
de usar y también muy convenientes también comodidades como las de
insertar imágenes y vídeos si bien se dice que la aplicación es
gratuita para su registro hay algunas opciones que solo se encuentran
disponibles dentro de la versión premium de la aplicación para la cual si
toca pagar.
Desde un punto de vista pedagógico mindomo es una
aplicación que por su naturaleza y su contenido y lo que pretende
desarrollar resulta una aplicación que es demasiado útil a la hora de que
un maestro de cualquiera de las materias quiera dar a
entender de manera más didáctica el tema a sus alumnos
por lo cual resulta por excelencia una de las herramientas que
debería ser aliada a la hora de enseñar y creo que resultaría
muy útil en nuestra institución que para algunos profesores que se les
dificulta un tanto transmitir sus conocimientos lo puedan hacer con la
aplicación y de esta manera llegar a una mejor
forma de enseñar sus asignaturas
Desde mi punto de vista como estudiante si
es verdad que esta aplicación de manera muy cómoda puede suplir las necesidades
que se suelen presentar en mi entorno académico, como por ejemplo en los
trabajos de historia, de igual forma me parece muy adecuado que se nos de a
conocer el manejo de esta aplicación ya que teniendo en cuenta el ambiente en
el que nos desarrollamos de manera muy idónea se mezcla
con nuestro contexto académico.

No hay comentarios:
Publicar un comentario